So your iPhone will not send photos to Android, driving you crazy. This is a frustrating situation that many users have experienced. But don’t worry. This guide will show you how to fix the iPhone not sending pictures to Android issue.
Why can’t I send photos from my iPhone to my Android device?
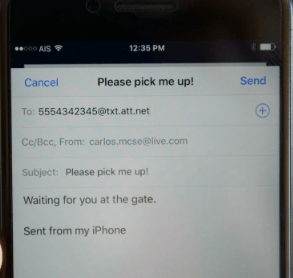
1. You may have accidentally disabled MMS. You cannot send photos to Android devices, but you can send them to other iOS devices.
2. Your operating system may be out of date. Install the latest firmware. You can do this through your iPhone settings or by opening iTunes.
3. There may be hidden flaws or errors. This can be cleared by force restarting or reopening the Messages app.
4. You may not have enough cellular data to send images.
5. Check if you have activated airplane mode by mistake. Can’t connect to the cellular network to send text messages.
6. The Android phone you are trying to contact may have been blocked. Or maybe they stopped you.
There are many other things why you can’t send Deta to other phones, especially Android. While below, we have listed nine troubleshooting. Start trying all the methods you will use to fix your issue.
How does iPhone iMessage work?
When you use the Messages app to send text messages from one Apple device to another Apple device, you are using iMessage. These messages are encrypted and appear as blue text bubbles.
On the other hand, sending a text message from your Apple device to your Android phone uses the standard SMS/MMS protocol. These messages are displayed as green text bubbles and are not encrypted.
Now that you understand how iMessage works, let’s set it up to send photos from your iPhone back to your Android phone.
Here is how to fix iPhone Not Sending Photos to the Android
Sending image attachments is a pretty standard feature of iMessage. However, sometimes problems can occur, which can be a common iMessage problem.
When this issue occurs, you may receive a message that failed to send, could not be transmitted, or was not delivered when you tried to send an attached picture file.
You may be unable to attach images because the Attach button is greyed out and inaccessible. Whatever the case, the steps in this guide should help you fix your iPhone.
1. Check your MMS settings (if your iPhone won’t send pictures to Android)
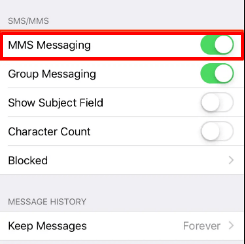
If you disable MMS messaging, your iPhone will not send photos to your Android or any other device.
- Open Settings menu > Messages tab
- If it’s not green, tap the MMS message icon
- Activate MMS Messaging on iPhone
2. Disable airplane mode
Make sure you have enabled airplane mode. You can’t send pictures or regular texts to anyone because it won’t connect to your cellular tower. You can tell if airplane mode is on when you see an airplane icon in the top corner of your screen.
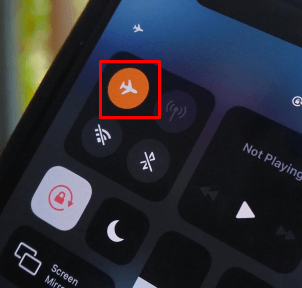
Here’s how to disable airplane mode
- Swipe down to open Control Center
- Tap the airplane icon
- Disable Airplane Mode on iPhone
3. Make sure iMessage is enabled
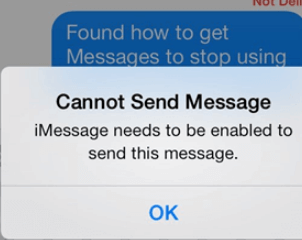
Unless you change your message settings, this is unlikely to be a problem, but it’s always a good idea to deal with it first.
Since we’re dealing specifically with issues related to sending SMS messages, you’ll want to ensure that SMS messages are enabled. Here’s how.
- Open the Settings app.
- Tap the Messages section.
- Make sure both iMessage and Send as SMS options are enabled (enabled).
4. Restart iMessage
Sometimes the problem is with the Messages app itself. This problem can often be fixed by quitting and restarting the app, not the device itself.
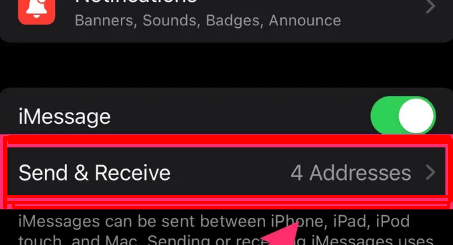
- Go to the Settings app.
- Tap Messages.
- Disable the iMessage option.
- Then re-enable after about 30 seconds.
Try transferring the photos to your Android phone again to see if the problem is resolved.
5. Turn Cellular Data On and Off
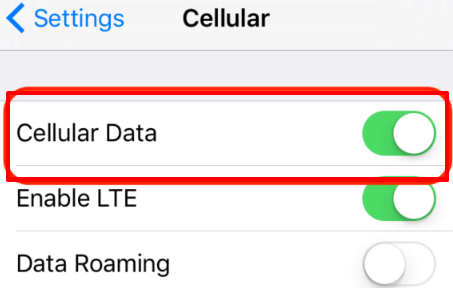
- Open Settings app > Tap Cellular Data or Mobile Data.
- Turn it Off
- Please wait a few minutes and then turn it back on.
Alternatively, you can swipe down your iPhone screen and tap the Mobile Data icon in Control Center.
6. Restart your iPhone
Sometimes, the comprehensive solution of restarting your iPhone is all you need to fix most issues.
Follow the steps below to restart your iPhone.
For iPhone X or later, press and hold the volume and side buttons until the power off slider appears on the screen.
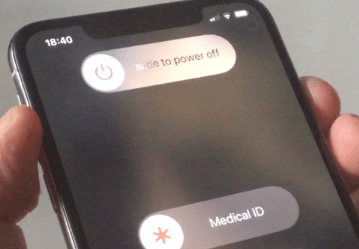
If you own an iPhone SE (2nd generation), 8, 7, or 6, press and hold the side button until the power off slider appears.
Drag the slider to the right and wait 30 seconds for the device to shut completely. Restart your iPhone and try transferring photos to your Android phone again.
7. Reset network settings
If your iPhone still doesn’t send pictures to the android device, you need to reset the network settings on your iPhone. This will reset your Wi-Fi networks, passwords, cellular settings, and VPN.
Of course, this will reset your MMS settings so you can see if they are working correctly. The steps below show you how.
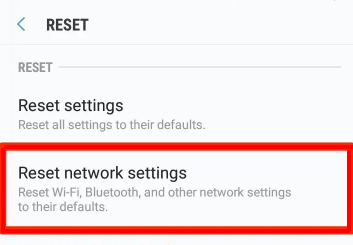
Go to Settings > General > Reset > Reset Network Settings and follow the onscreen instructions. You may need to enter your password to reset your network settings.
8. iOS version update
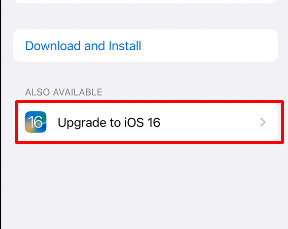
Older iOS versions may have problems sending photos. If this has been fixed in the latest update, it can be set in the newest version.
Keeping your phone updated is essential, so another potential workaround is ensuring your iPhone runs the latest iOS version.
Follow the steps below to update your iPhone.
- Connect your iPhone to a power source and the Internet via Wi-Fi.
- Then go to Settings > General and tap Software Update.
- If there are new updates available, they will be displayed there.
- Tap Download and Install to install the new update.
New updates may prompt you to restart your device automatically. After restarting, check if the problem is resolved.
Walkthrough How Long Are Phones Supported?
9. Check for carrier updates
Check for carrier updates available for your iPhone. If any carrier settings updates are available, go ahead and install them.
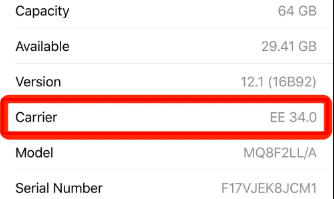
- Tap Settings > General > About.
- If an update is available, New settings are available.
- Tap the Update button to perform carrier update.
- If you don’t see any pop-ups, you’re good to go.
- If a carrier update doesn’t fix the problem, try resetting your network settings.
Conclusion
The troubleshooting methods we’ve discussed don’t only work on iPhones but also work on iPod touch and all iOS devices.
