If your Android Phone’s Camera isn’t working correctly, one thing you can try to fix the problem is to erase all data on your Phone. To start, make sure a third-party application isn’t blocking your Camera. To clear these applications, reboot the phone or do a factory reset.
There also be a problem with a third-party application. First, check for system updates and delete old files. However, some core updates may be missing, and you can contact your phone service provider.
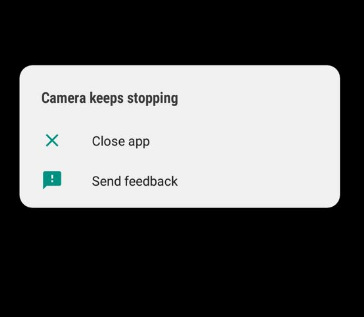
Make sure you have uninstalled the third-party camera app. The app may cause malfunctions by modifying the files in the Camera. If the problem persists, try uninstalling the app and rebooting your Phone. You may also consider installing an alternative camera app.
Another possible cause why your Phone’s Camera not working is camera errors is total storage space. If you have enough space on your Phone, try deleting photos or moving old files to a cloud service.
After freeing up the storage space, try opening the camera app again. You may need to uninstall recently installed apps to fix the problem. However, these solutions should work for the most common causes of camera errors. If that doesn’t help, try the next solution.
How to Fix My Camera Not Working on My Android Phone?
1. Reboot the device
If you find an issue with your Android phone camera not working when you launch an app, you will almost immediately get the error message Camera not working, don’t hesitate to restart your device. After rebooting, the device system will start fresh, and the RAM will be cleaned.
2. Clear app data
If your Camera or flashlight isn’t working on Android, you can try deleting the app’s data. This action automatically resets the camera app system.
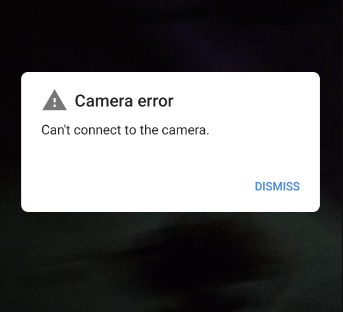
Go to Settings, Apps & Notifications, select Show All Apps, Camera, Scroll to Save, and Tap Clear Data. Next, check if the Camera is working correctly.
3. Turn off the Phone
If the app doesn’t work or keeps crashing, you should stop all activity and shut down the Phone. You can turn it off for 10-15 minutes and then turn it on again.
This fix eliminates software bugs that could cause the Camera not to work on Android malfunction and improves the overall performance of Android devices.
4. Check Camera App Permissions
Apps downloaded to Android or other devices have one thing in common. Requests access permissions to core functions of the phone system. So, if you get a camera not working on an Android error, you need to check the apps you previously granted permission to and revoke the access permission.
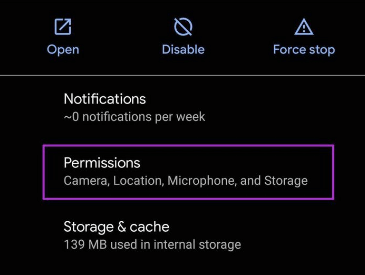
To see which apps have camera permission on your Android device, go to Settings Apps & Notifications, then App permissions, and tap Camera. You can temporarily turn off the bar for all apps except the Camera. This makes it easy to determine where the problem is.
5. Force close the camera app
If you still can’t access your Android phone’s front or back Camera, try to force close the camera app! Go to Settings, then Apps & Notifications, choose View all apps, scroll to Camera, Tap Force Stop, then tap OK. Return to the home screen and relaunch the camera app to see if it works.
6. Check if other apps are actively using the Camera
Launch your device’s camera app, and don’t panic if you see the error message. Another app uses the Camera. Tap or swipe up on your Phone’s recent apps icon and close all open applications.
7. Uninstall third-party camera apps
This is as simple as the point is. Uninstall all other camera apps from your Android device. You can open each one to see if it works. If so, remove one or more of these workarounds, as your system camera may not work correctly.
8. Charge the device battery when it is low
If your Android Phone’s battery is significantly low, the Camera may not work. The app opens but displays a note above the camera icon to charge the device.
9. Check for system updates
System updates are sent to improve the performance of your mobile device. This will update your Android Phone’s core application. If your Android Camera is broken, you can try it. To check for an update, go to Settings > System > System Update > Online Update and if there is an update, download it and launch it quickly to fix your camera problem.
10. Perform a factory reset
If a new system update is not available, the next step is to reset your device. This action returns the Phone to its initial configuration.
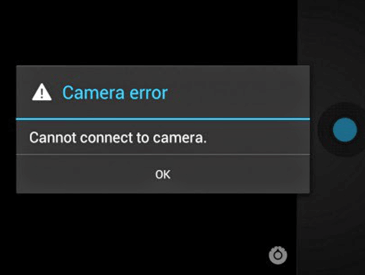
All data, files, and installed apps will be erased from your Phone. Back up everything before proceeding with this process.
To reset your Android device, go to Settings > System > Reset Options > Factory Data Reset > Reset Phone.
Frequently Asked Questions
Why is my Android camera black screen?
If the camera app shows a black screen, it could be a software glitch. The solution to this problem lies in the few troubleshooting steps you must perform on your device. These steps will give you access to the camera app again. If the problem persists, you can try uninstalling the third-party camera application. Also, try a factory reset.
If you have tried all the above and the Camera still does not work, try clearing the cache and data. This may solve the problem. If that doesn’t work, reboot your device. You can also delete apps from your device’s memory. Then restart the camera app and see if this helps. If the problem persists, try the following troubleshooting method.
If the problem persists, you should check the permissions of the app accessing the Camera. Open the Settings app and check the permissions.
Go to the app and search for Posture. You can turn on the pose and continue taking pictures with this permission. The black screen issue is not hardware and can be fixed with a software update.
If you cannot perform these steps, you should seek assistance from a mobile device repair professional.
How do I reset my Android Camera?
If you get the Camera’s error message failed to capture an image, you may need to do a factory reset. This will clear your storage and all third-party apps. We recommend that you back up your data before attempting a factory reset. This way, you can always recover important data that might be lost. Follow the steps below to clear data from the Camera app.
To do this, open the settings menu on your Phone and tap Device Manager. In the settings menu, tap Application Data and then tap Camera. Then tap on the Storage tab and Clear Cache. Cache files will be deleted from your device. It won’t affect your photos, but this process will help get your camera working again.
You will need to restart your device after clearing the cache. Insufficient storage space may cause the camera to malfunction. In general, the device software is outdated.
To fix this, remove your Phone’s RAM or reboot. This will free up the storage space needed to load the camera app. If you haven’t done this before, follow the steps below. And remember: always back up your data before doing anything.
How do I activate my Camera on my Android Phone?
Start by connecting your Phone to your PC and launching the Google Play Store app. If you want to download the app as an APK file, you can do it in your computer settings.
First, you need to grant permission for apps from untrusted sources. Once approval is granted, the Camera will appear on your phone screen.
To permanently disable the Camera, you must use a third-party app. After installation, make sure no apps are using the Camera. This will protect the Camera when not in use.
Once you’ve done this, you can return to enabling the Camera. Follow the instructions carefully. The app requires admin privileges and can only be re-enabled by activating the admin account.
What happens when I reset my Camera?
If the Camera stops working, you can find the first solution to the problem of resetting your Android Phone. This method will clear the system of third-party applications.
However, this process is time-consuming, and you must ensure your battery is full and running the latest software version. Be sure to back up all data on your Phone before performing a factory reset.
To hard reset the device, press the power button and the volume down key together for a while. Then hold down the power button and release both keys. Wait for the process to complete before powering on your Phone.
After restarting, you should see the camera app working again. This process is also helpful if you use a third-party camera app no longer compatible with the latest Android update.
You can clear the cache after doing a factory reset. This process removes the system cache. This will delete all data on your Phone, but it may help troubleshoot your Camera.
The camera app’s cache file contains data that helps it work better. It is easy to damage due to frequent use. Insufficient storage space may prevent the Camera from running correctly.
Conclusion
This article has listed some commonly used possible solutions to revive the Android Camera. We hope these methods helped you with Android camera repair.
