Are you getting “mobile network unavailable” or “unregistered SIM card errors‘ on your mobile? And looking for a solution to fix this issue? Don’t worry Smartphoneuder is here to help you. This problem is widespread, especially when using dual SIM smartphones.
Facing Network issues is very annoying, not to mention phone users, because it restricts them from making calls or using internet data. But if your mobile isn’t available on your mobile network, there’s no need to panic. Instead, try the definitive solutions listed below and let your phone run as smoothly as silk.
Also, read How Do I Know If I Have 5G on my iPhone?
Why Is my Mobile network not available?
There can be many reasons for this error to occur, but the main ones are:
The main reason is poor reception in your area. This also means you can’t do anything to fix the problem and wait for the provider to fix the connection problem.
Relocated or damaged SIM card. If the SIM has been moved out of the slot or, at worst, damaged, signal reception will not work correctly.
Incorrect mobile network settings. Your device’s settings have been unwittingly modified after a recent update or by someone else. You can use some advanced methods we discussed to solve this problem.
Outdated firmware. Outdated or corrupted firmware can lead to various bugs and glitches, including ‘network unavailable’ messages. You should check for system updates from time to time.
And more to fix these issues, let’s try the below-mentioned method.
Ways to improve Mobile network not available
1. Turn airplane mode On and Off
Turning Airplane Mode ON/OFF will restart your phone’s cellular network. You can also turn the mobile data connection off again, but switching to airplane mode is more effective.
Go to Settings, Network & Internet then connect & share on some devices.
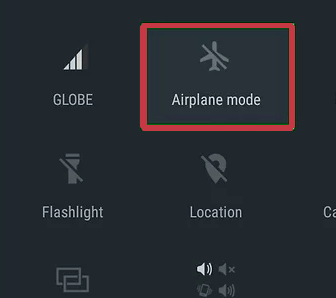
Now find Airplane/Flight Mode and first enable the slider button and then disable it. This will restart the mobile network, and hopefully, all network issues will be resolved.
Alternatively, you can disable airplane mode from the status bar. Just swipe down on the home screen and tap the airplane icon.
2. Check network settings
In this case, incorrect network settings are another cause. Therefore, it is necessary to thoroughly check the network mode and operator and ensure that the correct option is selected.
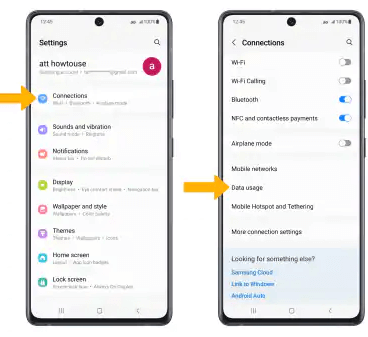
- Open ‘Settings’, then tap ‘Wireless & networks’.
- Choose your mobile network
- Tap Network Operators
- automatically selected
- Make sure your phone is in roaming mode.
- Go to Settings, Mobile Networks, Data Roaming.
- If roaming mode is on, disable it.
- You must enable this mode if you are in a roaming area.
3. Automatically select mobile networks
If the above solutions don’t work, it will take some play with your phone settings. You will need to set up your mobile network for automatic selection.
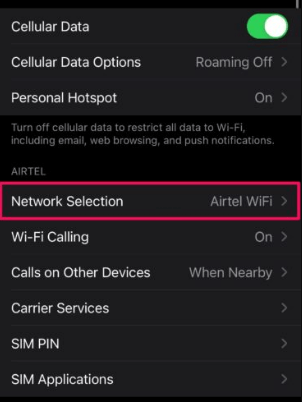
- Shortcut to settings
- Choose a wireless network
- Tap More, then tap Mobile Networks.
- Then select your network operator.
Your device automatically connects to your preferred network operator when you make a call. After a few minutes, the device should relate to the network. If the problem persists, try the next step.
4. Turn off mobile data and turn it back on
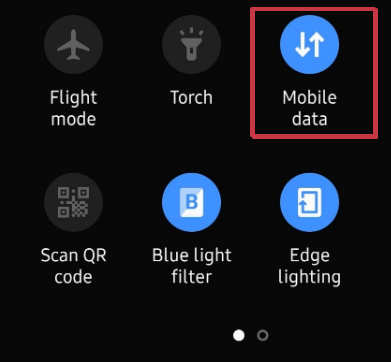
Start simple. In this case, a simple network restart can fix a malfunctioning network. It’s easy to do and takes no time. Swipe down on the quick settings panel and turn the data connection off and on again.
5. Turn off the WiFi
Turn off WiFi if you want to use your mobile network instead of WiFi. As you already know, your mobile data connection is paused when you connect to a WiFi network. Turn off WiFi in the quick settings panel to reconnect to mobile data.
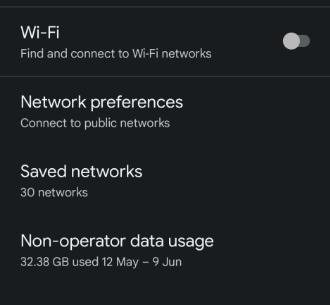
6. Remove the SIM card and put it back in

This is self-explanatory. Remove the SIM card and reinsert it properly. Check if the problem is resolved. If you still see the error, try using your SIM on a different phone. This will help determine if the error is with the phone or SIM card.
7. Check your phone’s signal bar
Internet access requires strong network coverage. If your network signal is marked as “emergency”, blank or unstable, you will not be able to access the internet or make calls.
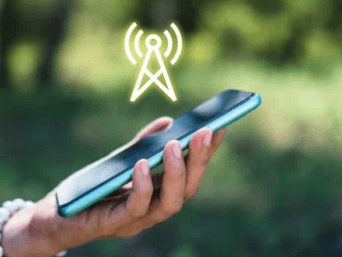
To check if there is a network, check the signal bar in the status bar. You can ask people close to you to check if they can connect to your mobile network by phone.
If not, this is a common problem; you only need to wait for the network to restore or move to another location.
8. Update your phone system to fix software bugs
Most of us skip system updates because we think they are unnecessary or a waste of data. However, system updates can help fix many software issues and introduce other features to your phone.
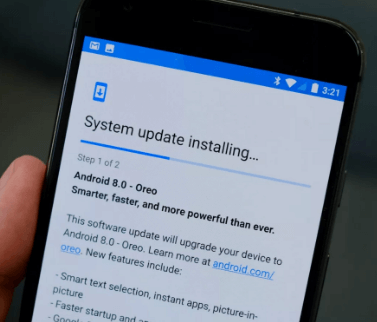
Updating your phone system at this point may fix your mobile network issues. Just go to Settings, System, and System Update to check for pending updates and install them.
9. Restart your mobile phone
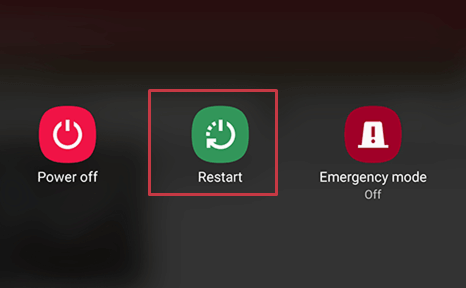
In most cases, the “mobile network is not available” error can be resolved by restarting the device. Continuing will allow your phone to retain memory and fix crashes, ultimately allowing most tasks to run smoothly. Any background apps and memory leaks causing network issues can also be cleared by restarting.
Open your phone settings.
Scroll down and select System, then tap Reset Options.
Carefully select Reset Mobile Networks (or Reset WiFi, Mobile Networks, Bluetooth) and then select the affected SIM card.
Finally, tap Reset Settings.
This will reset the access point name (APN) and other related parameters. Try using your mobile network again to see if it works.
10. Move to another location
You can lose network coverage, especially if you are far from the city or in a basement. Also, while travelling, you may not get a reliable network until you reach a particular destination.
If you’re in a place with poor network coverage, you’ll have problems with signal reception. This usually happens when you are in a remote location or an isolated environment. When your phone detects this, it simply moves to another place with a better network signal.

If possible, try moving to a different location with a better cellular network signal. Also, check with your colleagues or friends around you. If you are experiencing the same problem, there may be a temporary network problem in that location.
11. Firmware update
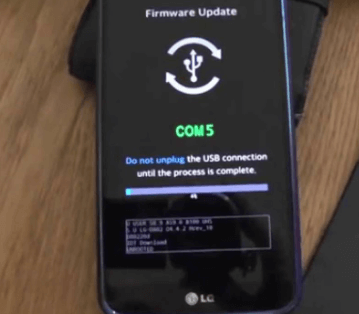
Many people ignore system updates on Android phones because they don’t need them or don’t have access to WiFi. Problems arise if you haven’t updated your device in a while.
We recommend that you update your Android phone to avoid errors like this. To perform a system update, follow these steps:
- Go to Settings > Software Update.
- On certain phones, you need to go to Settings > About phone.
- If there is a software update available, it will be displayed on the screen. Download and install the same.
- After the Android device reboots, check if the “mobile network is not available” error message still appears.
12. Mobile network operator transition
Open Settings and go to Mobile networks (on some phones, this option is in the Wireless & networks section).
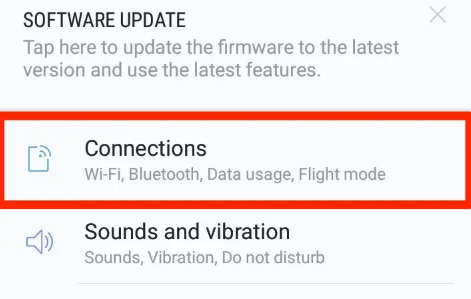
Now go to the network operator. You may need to select a SIM card if you have multiple installed. Here you will see the option to toggle between automatic and manual network modes. Choose automatic mode (if it’s already in an automated way, try changing it to manual first, then automatic again).
13. Turn off VPN
If your VPN is connected to servers that aren’t compatible with your carrier, or if the VPN app has a bug, it can interfere with your mobile network connection.
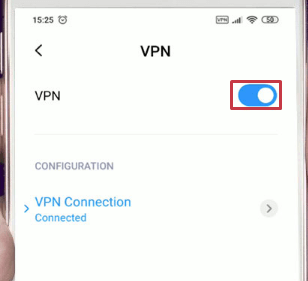
Turn off your VPN and reconnect to your mobile network to check this. If it works, you can try connecting to a different server or changing your VPN app.
14. Contact your service provider
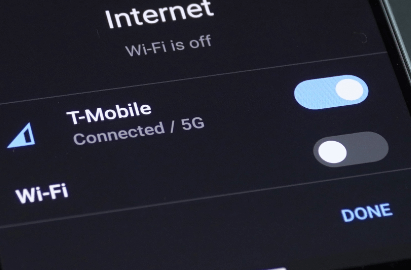
We recommend contacting your network provider before performing the next and final step, a factory reset. This will give you peace of mind and avoid the risk of losing all your important data and files.
Service providers can find out if there is a technical problem with their mobile network. It could be downtime in your area or a damaged SIM. You can quickly contact us through the customer centre phone number or website.
15. Factory Reset
This can be called the mother of all solutions when a cellular network is unavailable for voice calls. A factory reset returns your device to its original state of apps, files, and settings and has proven effective against most software-related issues you may encounter with your smartphone. However, resetting your phone will delete all data on your phone.
However, a factory reset means your phone data will be deleted except for the operating System. So don’t forget to back up your device’s data beforehand.
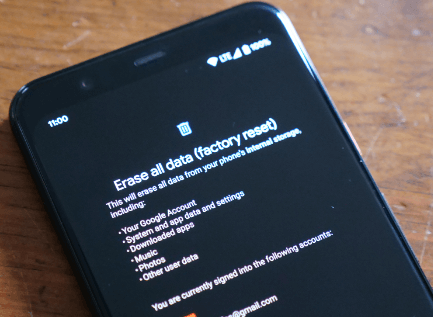
- Open Settings and click Backup & Reset.
- From here, tap Factory Reset.
- You will be prompted to enter your password and erase everything.
- Reboot your phone.
Find a repair professional.
Now is the heyday of visiting a repair shop if all of the above fixes don’t work. There may be a hardware problem with your phone. In this case, the best way to solve this problem is to contact the phone manufacturer or an authorized service provider.
Conclusion
The above methods best ‘fix mobile network not available errors’ on a mobile phone. If you are experiencing issues like this, following the steps outlined here will help you solve the problem.
We hope you’ve found a troubleshooting method for fixing mobile networks suitable. It can already be seen that there is no single best solution that can be used in all cases. We recommend you try simple methods like rebooting or reinserting the SIM first, then move on to the other techniques we’ve shared.
